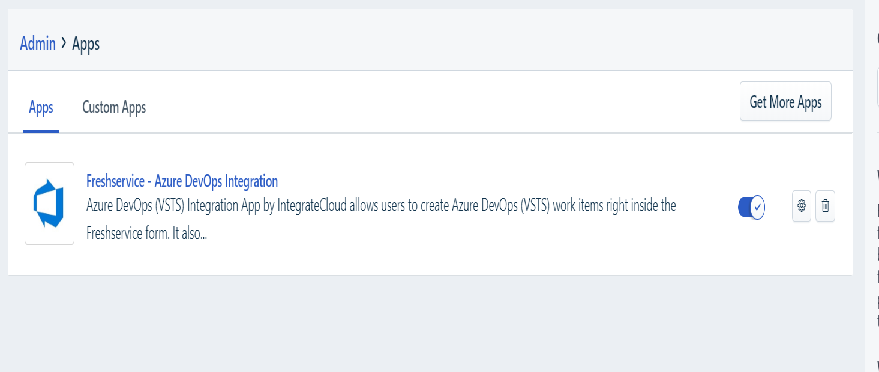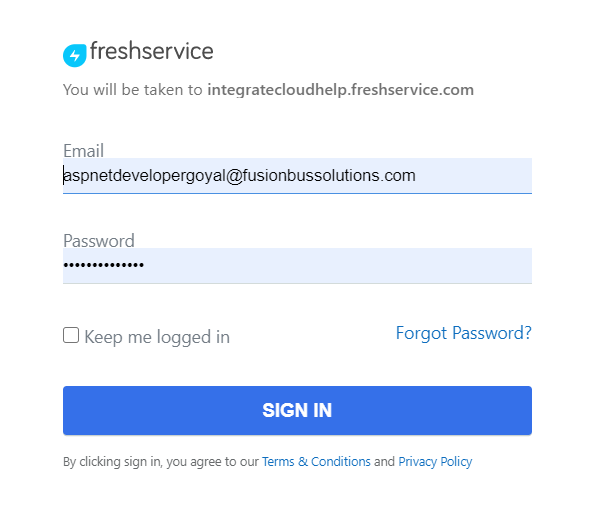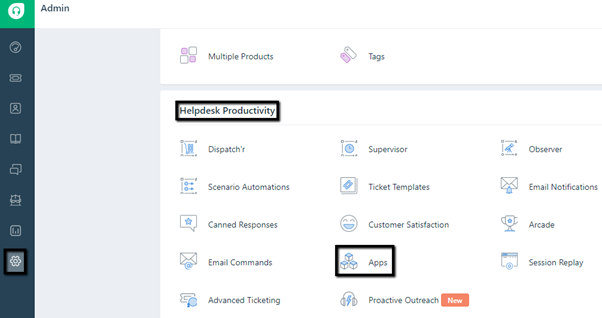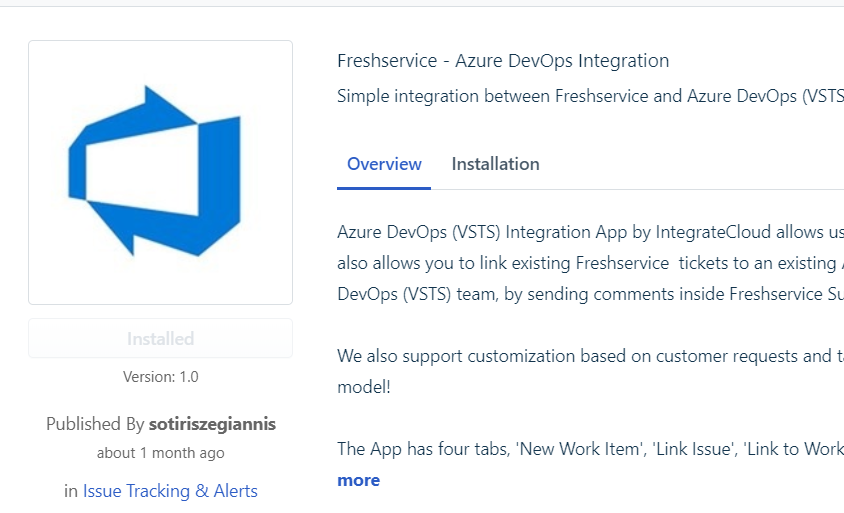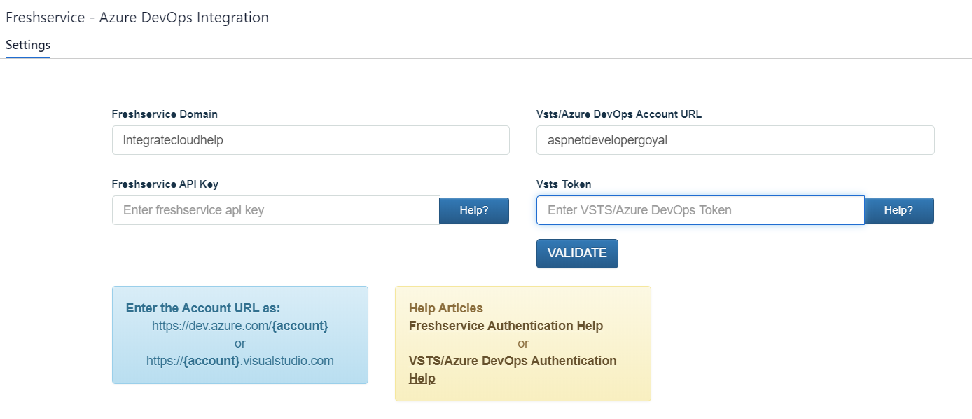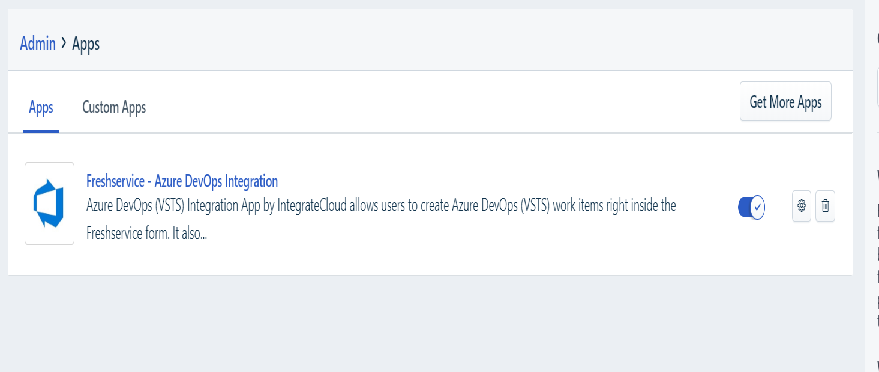Install Freshservice - Azure DevOps Connector App by IntegrateCloud (Step 3 - Setup Trial)
 Updated
by
Er. Bahuguna Goyal
Updated
by
Er. Bahuguna Goyal
Install Freshservice - Azure DevOps Connector App by IntegrateCloud (Step 3 - Setup Trial)
- Login into Freshservice Account.
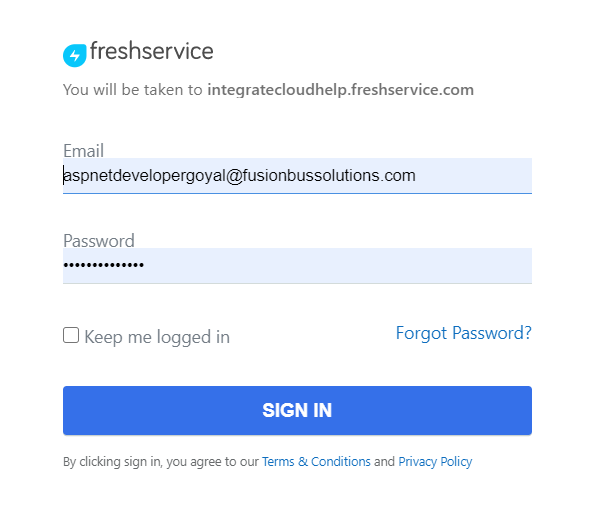
- Navigate to Admin Menu - - - > Helpdesk Productivity - - - -> Apps.
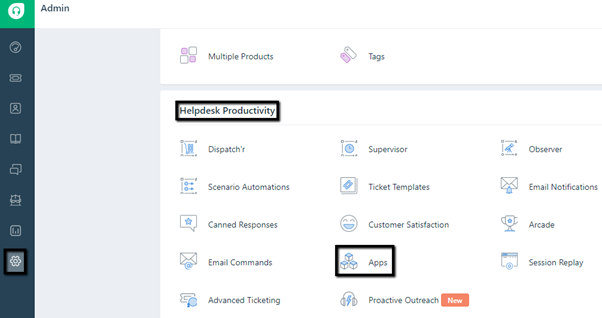
- Click on Apps - - - > Get More Apps.

- Type “Freshservice - Azure DevOps (VSTS) INTEGRATION” in the search option.
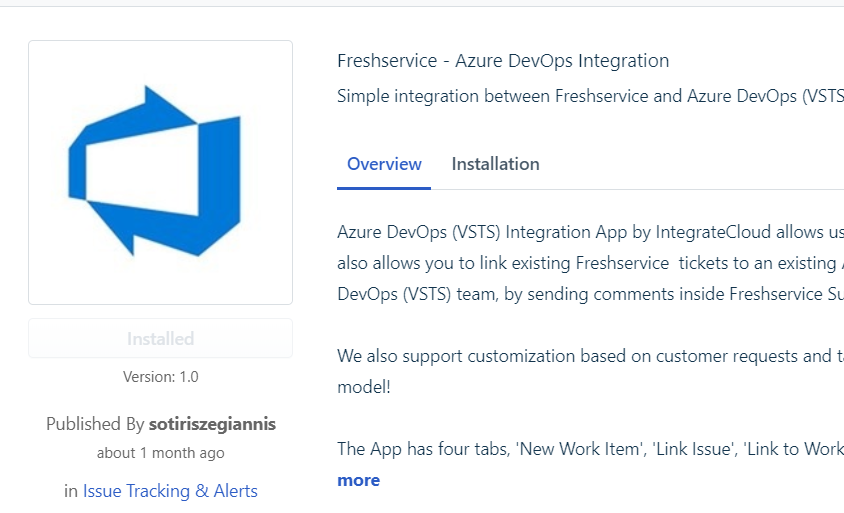
- Click on Install Button.
- As Users clicks on Install button user will be redirected to installation page where user needs to add VSTS & Freshservice Details & validate.
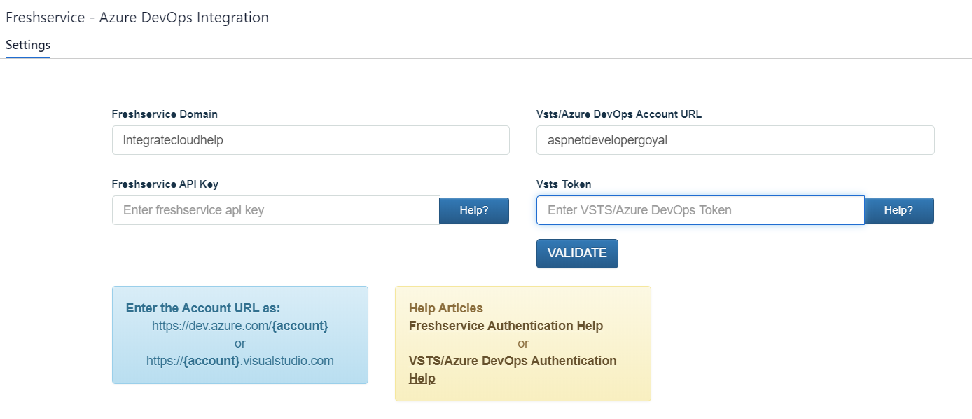
- After Clicking on Validation if details are correct User will get message as “App validated successfully. Click on install to install the app.”
- After the installation is completed user will be able to see the Install App.