Zendesk - Slack Connector
Zendesk Integration — Slack.
Success for a great software development, Tester Team or any other team is with the help of great communication between them. Slack is an great software filling the gap between Customer support Software & Rest of the Team.
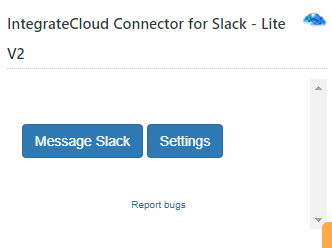

How to Install the Zendesk Slack Integration.
Quick steps
- Sign up for Zendesk or use your existing account.
- User must redirect himself to Zendesk from Market Place & search for IntegrateCloud Connector for Slack — Lite V2
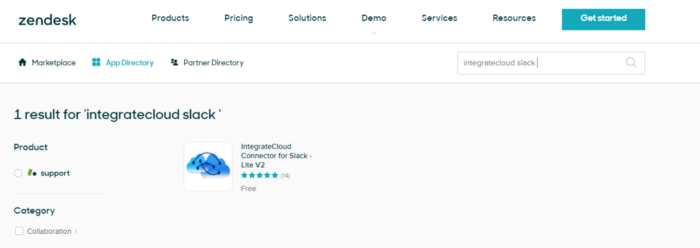
- Click on the Install button.
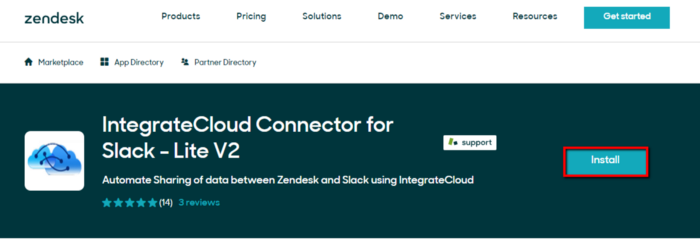
- Click on the Install button of the Popup & user will be redirected to Zendesk Market Place Page where user can Install the Zendesk Slack Connector.
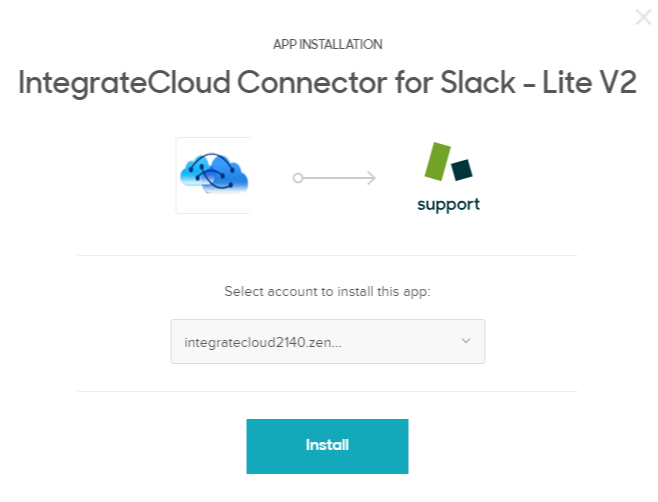
- Click on the Install button of the Zendesk Slack Connector.
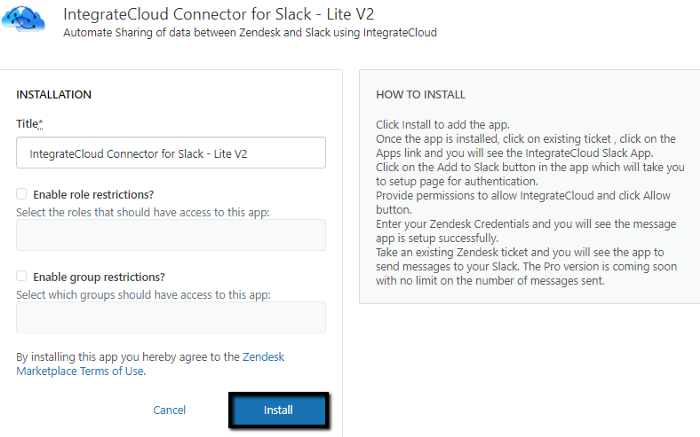
- User can verify the Zendesk Slack Connector installed in Zendesk Manage Place.
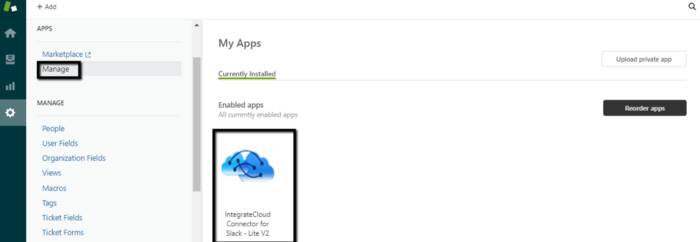
How to Setup the Zendesk Slack Connector.
- User will Create a New Ticket or will open an existing Ticket and find the App.
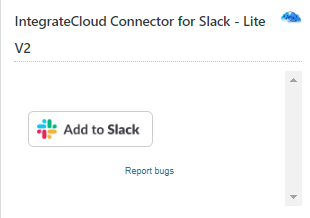
- Click on Add to Slack button
- As the User Clicks on Add to Slack button user will be redirected to a Slack`s Web Page for Authorize.
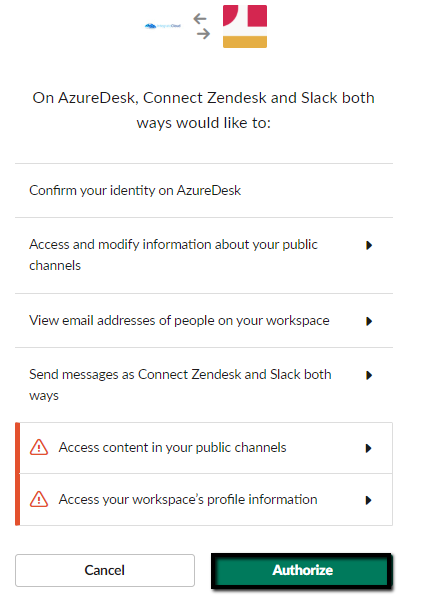
- As the User clicks on Authorized button User will be redirected & requested to enter Zendesk Credentials.
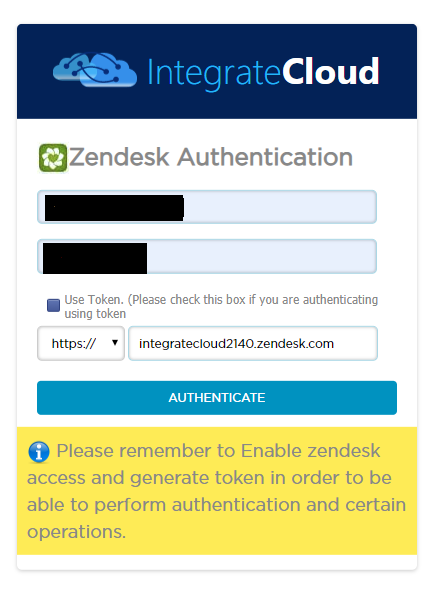
- Above if the User is using password to Authenticate then he may not click on the token Check Box. User has to Enter his Zendesk Email id, Zendesk Password & the Zendesk URL as shown above.
- Once the Authentication is completed the User will be redirected to other page where he will be shown Authentication Success Message & User will be asked to refresh the Zendesk Page.
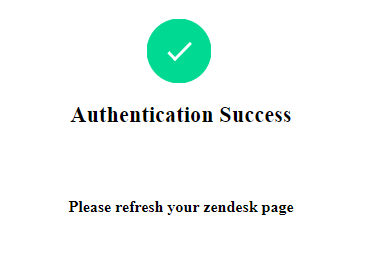
- Slack App in Zendesk.
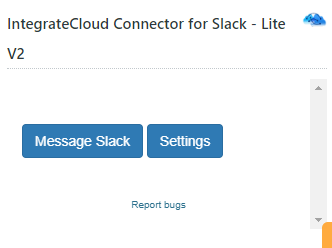
How to use the App
In the app we have 2 Buttons
- Message Slack
- Settings.
Message Slack
- Message Slack button helps the user to send message from the Zendesk Ticket Page directly into Slack Channel or a Particular Person.
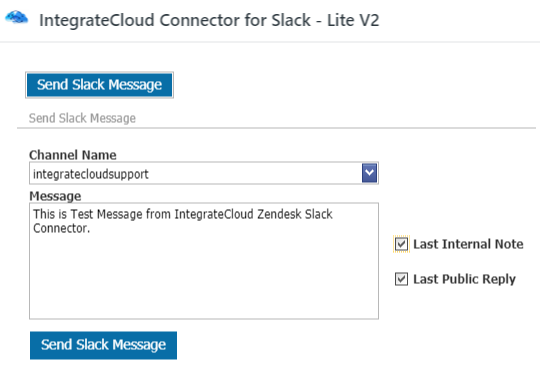
- When user clicks on Send Slack Message the processes is completed & success message is received “Message Posted Successfully”.
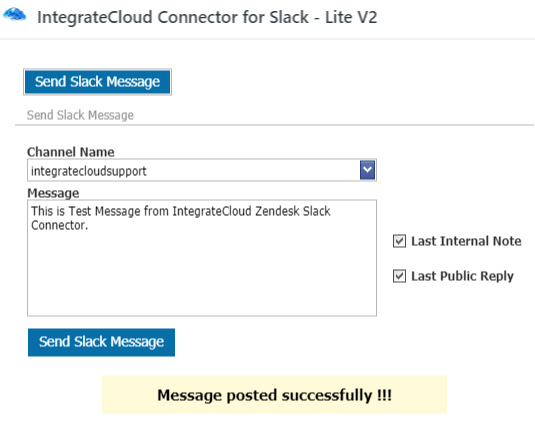
- Posted Message in Slack
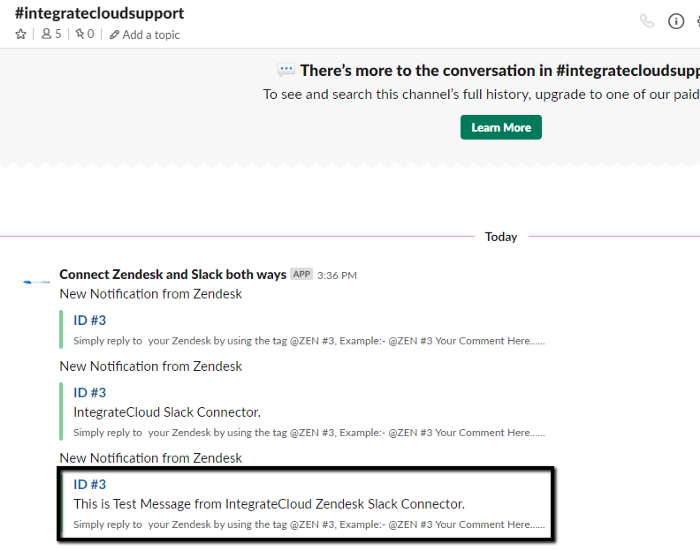
- User can use Tags from Slack to reply to the Zendesk Ticket.

Settings
- User can use the Setting Button to set a Default Channel or Individual Person.
For E.g. If the user decides to set a default Channel or someone User can do it via settings.
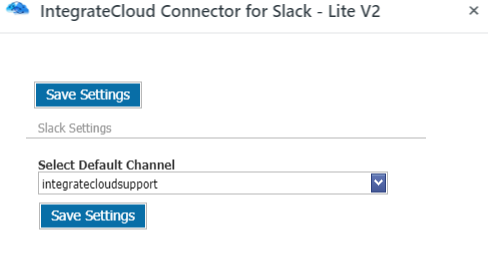
- As the user clicks on Save Settings a message is received as “Settings saved successfully!!!”
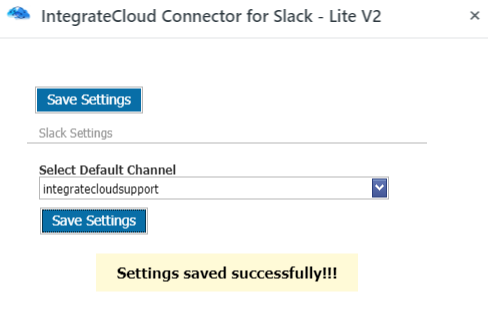
- For more information please refer to the below link.
- To install the app please click on the following:

