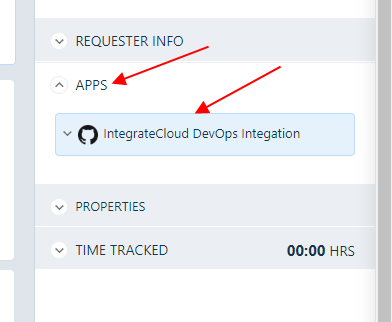Freshservice - Azure DevOps Connector App submitting and Custom Installation
To submit a Custom app:
- Navigate to the Freshservice developer website and click Log in. The Login with your Freshservice account window is displayed.
- Enter your Freshservice account URL (for example, myhelpdesk.freshservice.com) and click PROCEED. If you are not signed in to your Freshservice account, the login page is displayed. Enter your Freshservice account credentials and click LOGIN. The freshworks developer page is displayed.
- Click Add New App. The Add New App window is displayed.
- Click Custom App. The Custom App window is displayed.
- Click Upload app file, Download the Integratecloud-FreshService App file, and click Open. The My New App page is displayed.
- Under the App Details tab, provide appropriate information by using the following fields.
- For Product ---> select Fresh service
- App Name ---->IntegrateCloud-DevOps Integration
- Overview
- Description
- Support Email ----> support@integratecloud.com
- Click Publish, to submit the app. The label of the Publish button changes to Publishing In Progress. Custom apps are not subject to the review process and are available for installation within 30 minutes of app submission
To install a custom app:
- Log into your Freshservice account and from the left-navigation pane, select the Admin icon. The Admin page is displayed
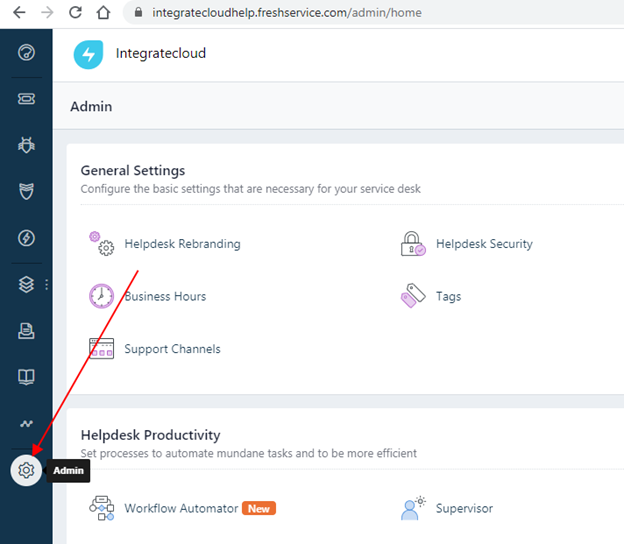
- Navigate to Helpdesk Productivity > Apps. The Apps page is displayed.
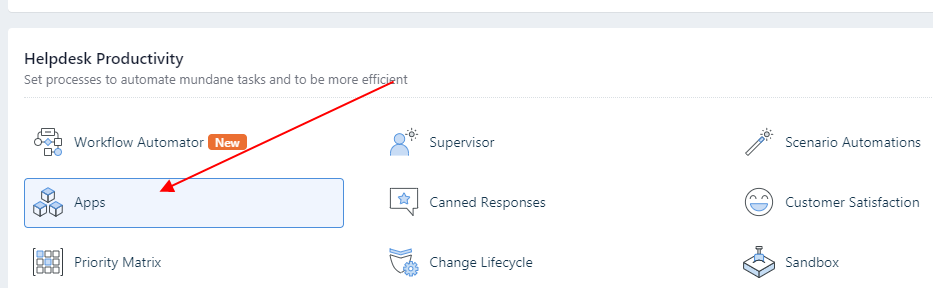
- Navigate to the Custom Apps tab and Click Get Custom Apps. The Custom App Gallery window is displayed with a list of all custom apps that are successfully published.

- Click Install.
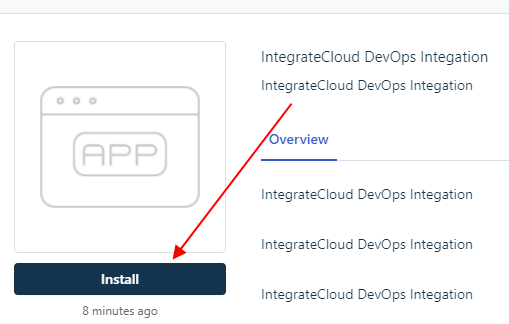
- If the app requires third-party authentication, a corresponding window requesting for login credentials is displayed. Enter appropriate credentials and log in. The Authorize app window is displayed. Click Authorize.
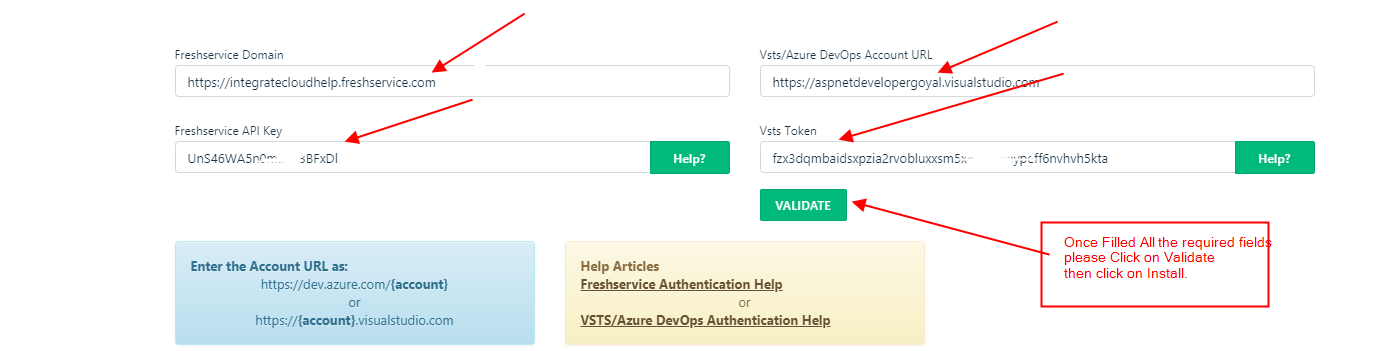
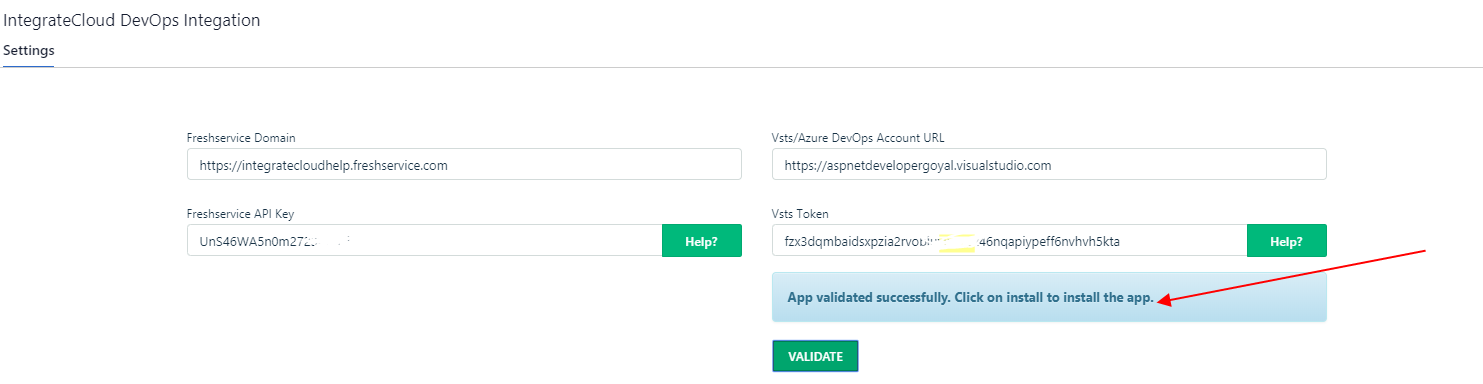
- If the app requires input in the form of installation parameters, the Settings page is displayed with the list of installation parameters. Enter appropriate input values and click Install.
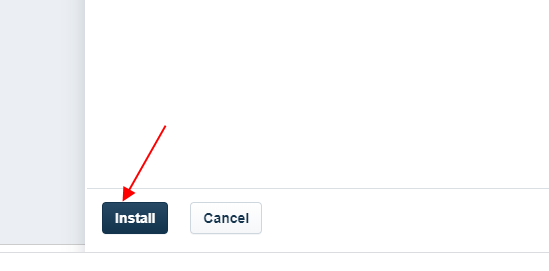
- Once Installed Successfully ,Please open any of the existing ticket and check installed app showing in APPS section.