How to install and configure Pivotaltracker App from Zendesk marketplace
Installation: How to install the Zendesk-Pivotaltracker app
- Login to your Zendesk account.
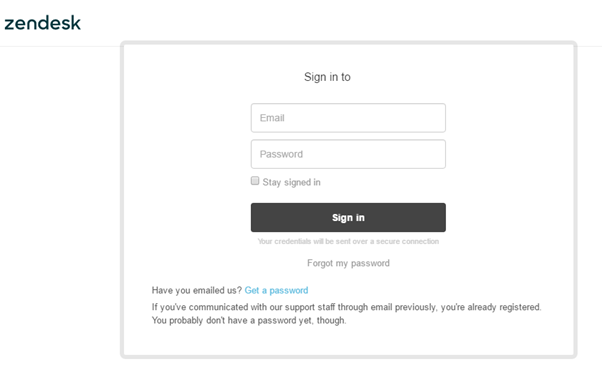
- Navigate to Admin Menu - - - > Market Place & Click on Market Place.
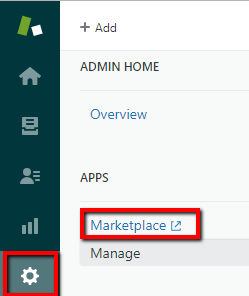
User will be redirected Zendesk Market Place in a New Tab.
- Search for “IntegrateCloud Connector for Pivotal Tracker” & Click on the App to see the details or Click here.
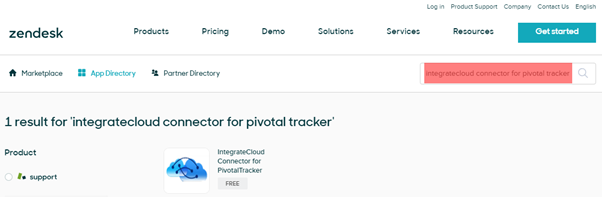
- Click on Install Button.
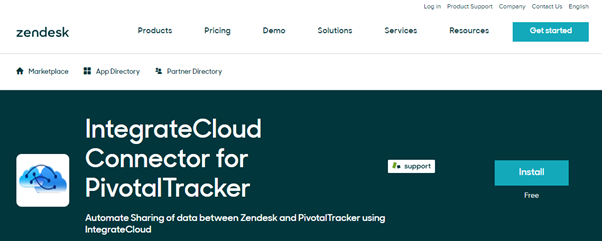
- Select Zendesk Account Details to Install the App.
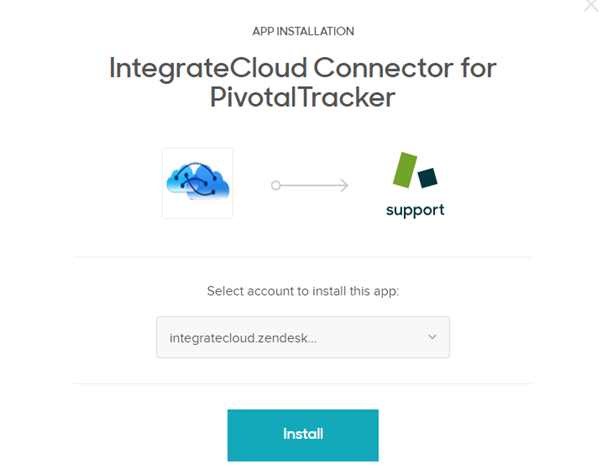
Click on Install button after selecting the Account & User will be redirected to Apps Market place installation page where app ready to be installed.
- Click on install button to install the App in our Zendesk Account.
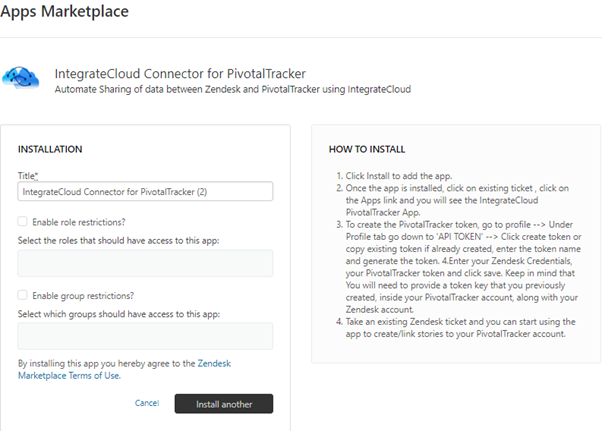
- After Clicking on install button user will be redirected to Admin Page - - - - - - - - -> Manage where User can see the installed app.
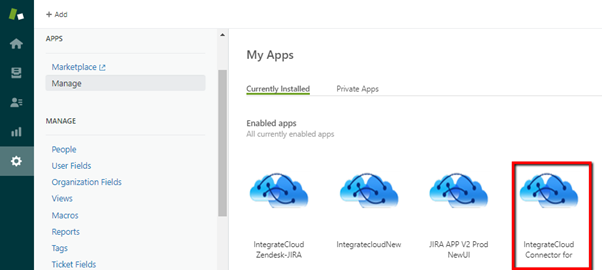
Configure: How to configure the Zendesk-Pivotaltracker app
- Login to Zendesk Account.
- Click on Views.
- Open a ticket.
- Find the Pivotal Tracker Integration App by IntegrateCloud on the right side Bar.
- Enter Zendesk Credentials for Authentication.
- Enter the Pivotal Tracker Token for Authentication.

